【Swift2.0】 画面幅いっぱいに(均等に)ボタンを配置する方法 その1【カスタムView】
iosで、画面幅いっぱいにボタンを配置する方法を説明します
パズドラのUIでお馴染みのこんなやつ
HTMLで作ると一瞬で作れてしまいますが、iOSではとても手こずります
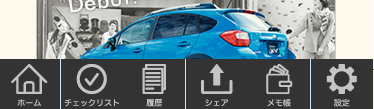
さらに今回は色んな画面で使いまわせるように
別ファイルで作成して、いろんなViewから呼び出して使用できるようにします。
画面はAutoLayoutを使用して作成していきます
ちょっと長くなりますので、3つの記事にわけます
先に流れをざっくりと。
このシリーズの目次
:カスタムViewを使う
1.カスタムViewのxibとクラスを用意する
2.xibとクラスを紐付ける
3.storyBoardとカスタムView紐付けて、動作確認
:画面幅いっぱいにボタンを配置する
4.xibで、実際のレイアウトを作成
5.コードを書く(画面に応じて大きさを変更させる)
:ボタンを押した時の処理を呼び出し元クラスで上書きする
6.プロトコルでデリゲートを定義
:カスタムViewを使う
色々なViewControllerから使いたいUIViewは、カスタムViewという別ファイルで作成する形式にすると便利です
まずはカスタムViewの作成方法と、その動作確認を行っていきます
1.カスタムViewのxibとクラスを用意する
xibファイルとそのクラスを作成します
xibの作成は、new fileから...
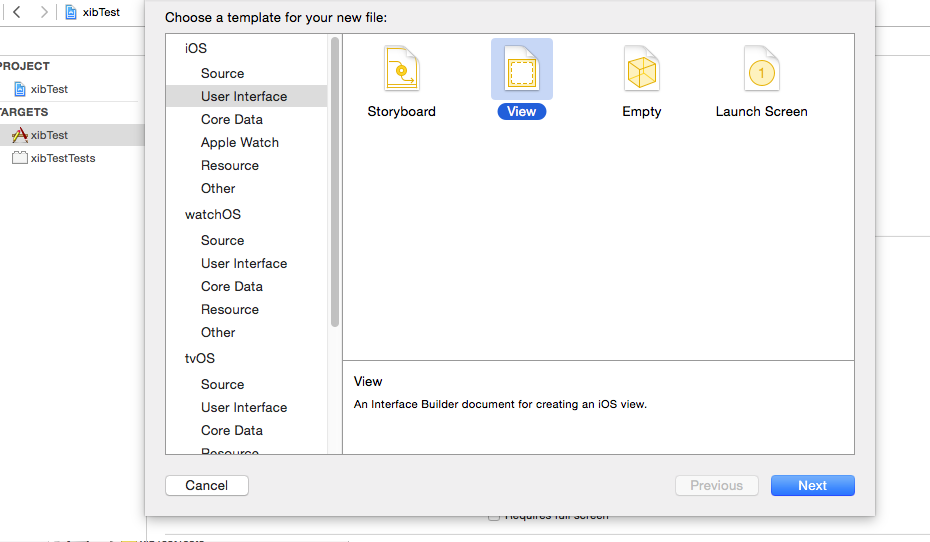
クラスも同様に作成します
今回は以下の名前で作成しました
ToolBarView.xib
ToolBarView.swift
xibではAutoLayoutを使用して画面を設計できます
まずは動作確認のため、色のついてViewを置いただけのものを作成しましょう
初期設定では画面幅が固定になっているので、これを自由に変更できるようにします
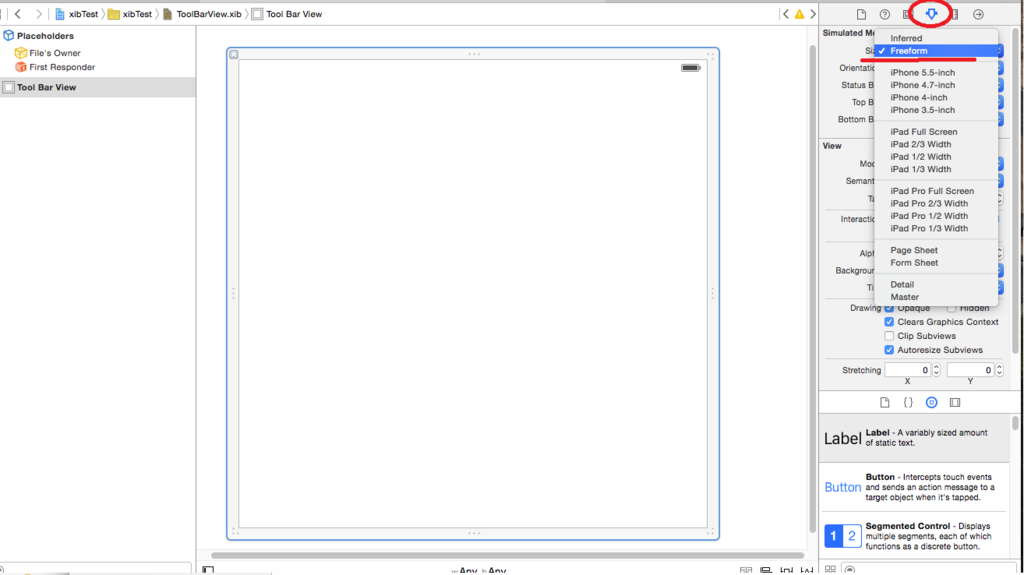
これで大きさを動かせるようになりました
色のついたViewを置いて、このステップは完了です
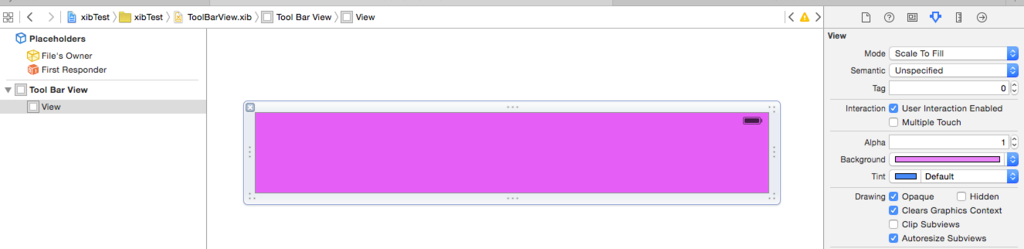
2.xibとクラスを紐付ける
まず、紐付け先のクラスを書いていきましょう
先ほど作成した、 ToolBarView.swift に以下のように記述してください
import UIKit class ToolBarView: UIView { override init(frame: CGRect) { super.init(frame: frame) comminInit() } required init(coder aDecoder: NSCoder) { super.init(coder: aDecoder)! comminInit() } private func comminInit() { let bundle = NSBundle(forClass: self.dynamicType) let nib = UINib(nibName: "ToolBarView", bundle: bundle) let view = nib.instantiateWithOwner(self, options: nil).first as! UIView addSubview(view) let bindings = ["view": view] addConstraints(NSLayoutConstraint.constraintsWithVisualFormat("H:|[view]|", options:NSLayoutFormatOptions(rawValue: 0), metrics:nil, views: bindings)) addConstraints(NSLayoutConstraint.constraintsWithVisualFormat("V:|[view]|", options:NSLayoutFormatOptions(rawValue: 0), metrics:nil, views: bindings)) } }
初期化時にcomminInit()を実行していますが、
これは自身に ToolBarView.xib のレイアウトを設定しているものだと思ってください
さて紐付け先もできたので、xibと紐付けていきましょう
Placeholders > File's Owner を選択し、クラスを設定します
ここでクラスを設定するのはViewではありません。
Placeholders > File's Owner にクラスを設定するのはカスタムView特有の作業です、注意してください。

3.storyBoardとカスタムView紐付けて、動作確認
storyBoardとカスタムViewの紐付けを行い、実際に動作確認を行います
といっても簡単です
以下のようにViewをおいて、そのクラスに紐付けたいカスタムViewのクラスを指定するだけでOKです
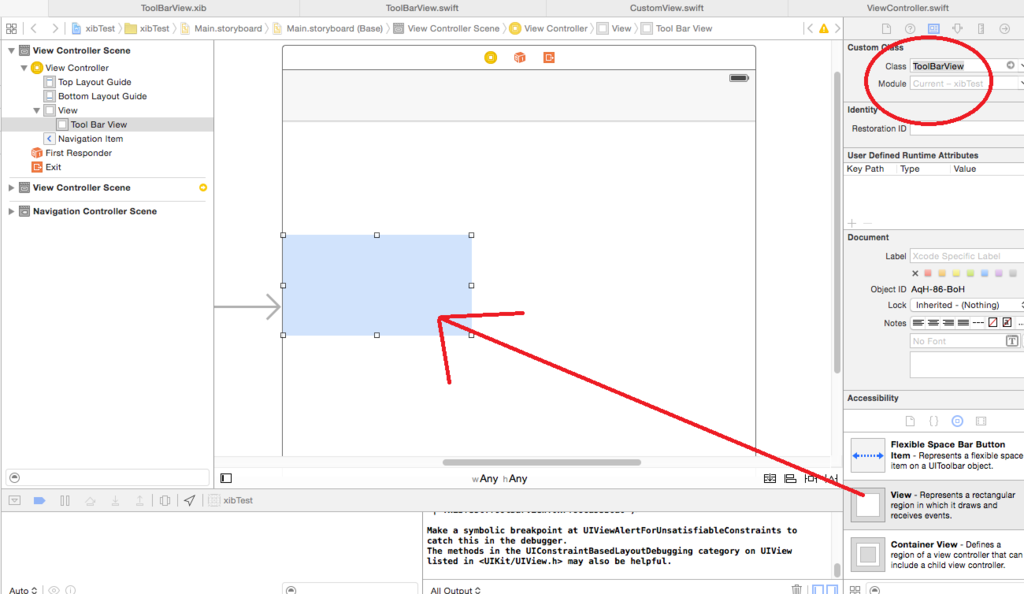
これで完了。
それでは動作確認してみましょう
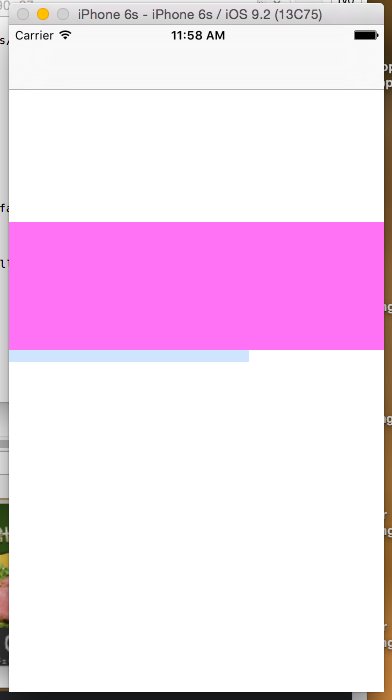
ちゃんとカスタムViewでおいたピンク色が表示されていますね
それでは次回は、実際にボタンを配置していきます