【Swift2.0】 画面幅いっぱいに(均等に)ボタンを配置する方法 その2【カスタムView】
さて前回の続きです
ryokwkm2.hatenadiary.jp
このシリーズの目次
:カスタムViewを使う
1.カスタムViewのxibとクラスを用意する
2.xibとクラスを紐付ける
3.storyBoardとカスタムView紐付けて、動作確認
:画面幅いっぱいにボタンを配置する
4.xibで、実際のレイアウトを作成
5.コードを書く(画面に応じて大きさを変更させる)
:ボタンを押した時の処理を呼び出し元クラスで上書きする
6.プロトコルでデリゲートを定義
今回はAutoLayoutを用いて実際のレイアウトをしていきます
4.xibで、実際のレイアウトを作成
さて、ボタンを画面幅いっぱいにするということは
HTMLでいうところの width=100% にするということです
さらに、各ボタンの大きさもそれぞれ width=16.6% (6分の1) を指定したいのです
この指定方法がちょっと複雑なのです
なので、このSTEP4を、さらに3つのステップにわけて説明していきます
目次
STEP4.1 Viewに width=100% を設定
STEP4.2 Viewに width=50% を設定
STEP4.3 Viewに width=16.6% を指定し、ボタンを6個並べる
適当にViewを3つ置いてください(わかりやすいように色をつけてます)
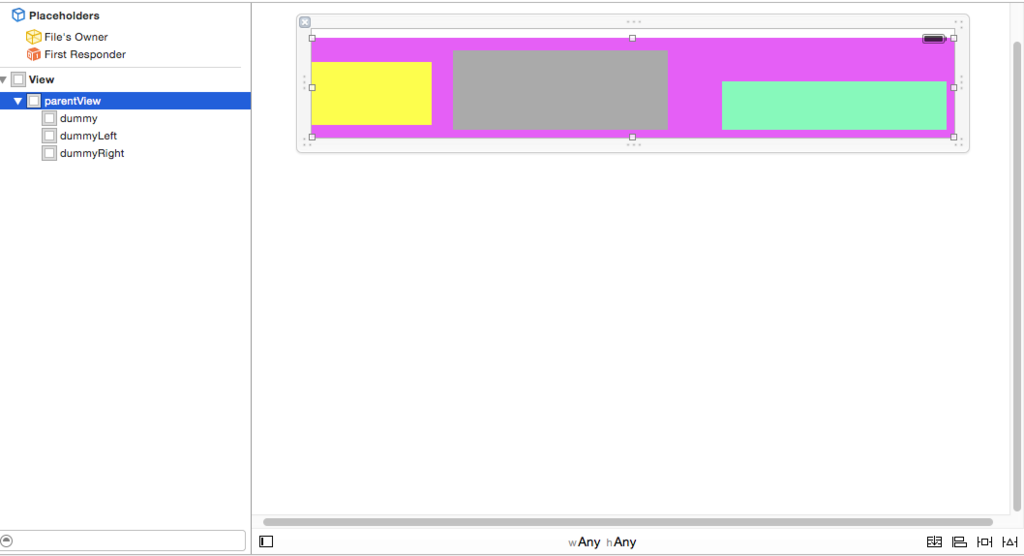
名前はそれぞれ
dummy
dummyLeft
dummyRight
とし、元から置いてあったViewの名前を
parentView
に変更しました
これらにそれぞれ以下の設定をします
parentView width:100%
dummy width:100%
dummyLeft width:50% (左から)
dummyRight width:50% (右から)
それでは具体的な方法を説明していきます
STEP4.1 Viewに width=100% を設定
以下の2つを設定します
parentView width:100%, height:100%
dummy width:100%, height : 30px
100%表示は
Editorメニュー > Pin > で画面幅いっぱいに表示させるようにすればOKです
parentViewに対して以下のように設定します
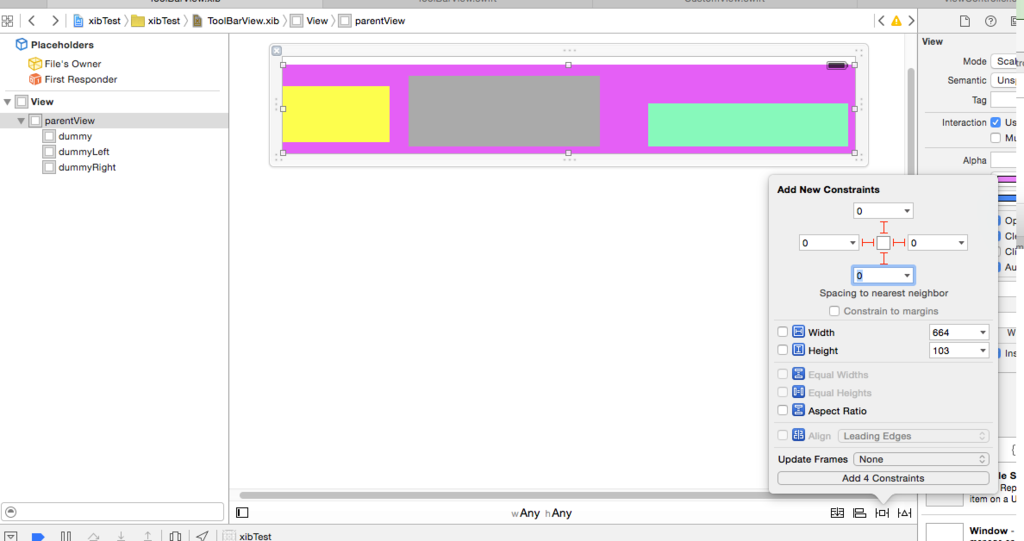
paretView には width=100% height=100% を指定しました
dummy もwidth=100% を指定しますが、高さは固定値にします。 ここでは適当に 30くらいにしておきます
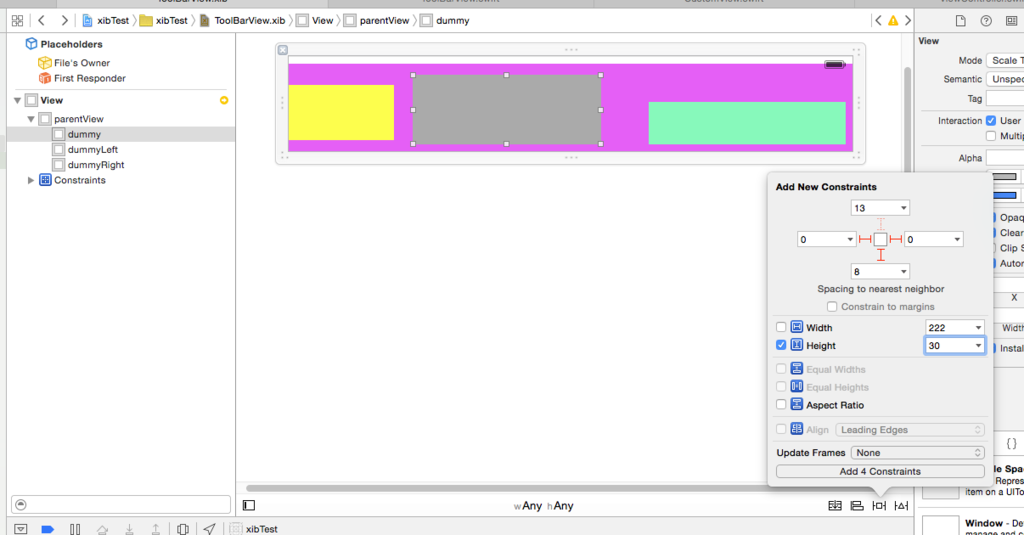
右、左、下辺は parentView に合わせてください
Update Frames をすると以下のようになります
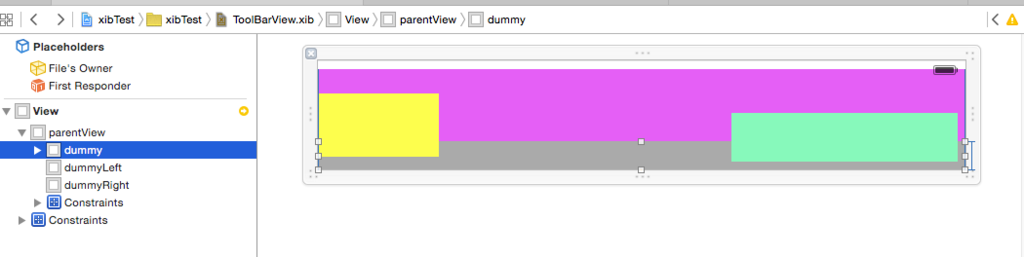
STEP4.2 Viewに width=50% を設定
さて 50% 表示のやり方です
こちらは先ほど設定した
width=100% のView(dummy) の 50% の大きさ
という指定を行います
まずはdummyLeft を parentView の左下に添わせます
widthは設定せず、 heightは適当に10くらいに設定してみましょう
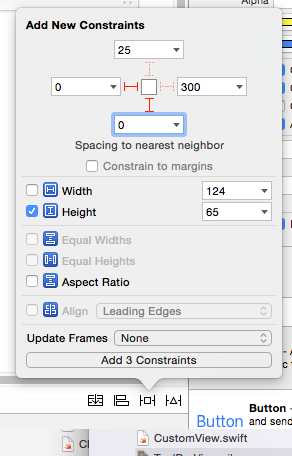
するとエラーが表示されます
widthが未定ですよというエラーです
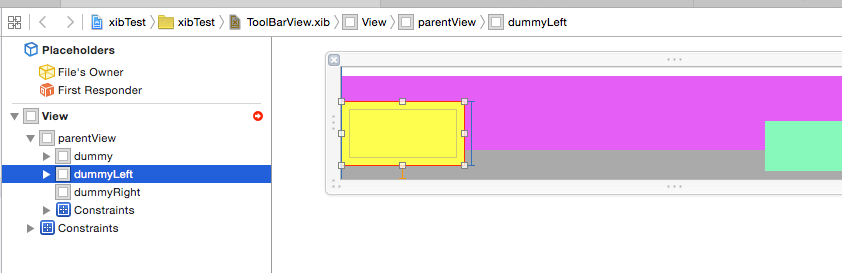
続いてwidthを設定します
widthは、まず dummy と同じ大きさにします
dummyとdummyLeft を両方選択して、 pin から EqualWidths を設定

するとdummyと同じく width:100% が設定されます
エラーも消えました

さて、50%の秘訣はこの EqualWidthsです
今は dummyと同じ比率(Equal)になっていますが、この比率を 50% に変更します
設定した constaints から、今設定したEqualWidthsの設定に変更を加えます
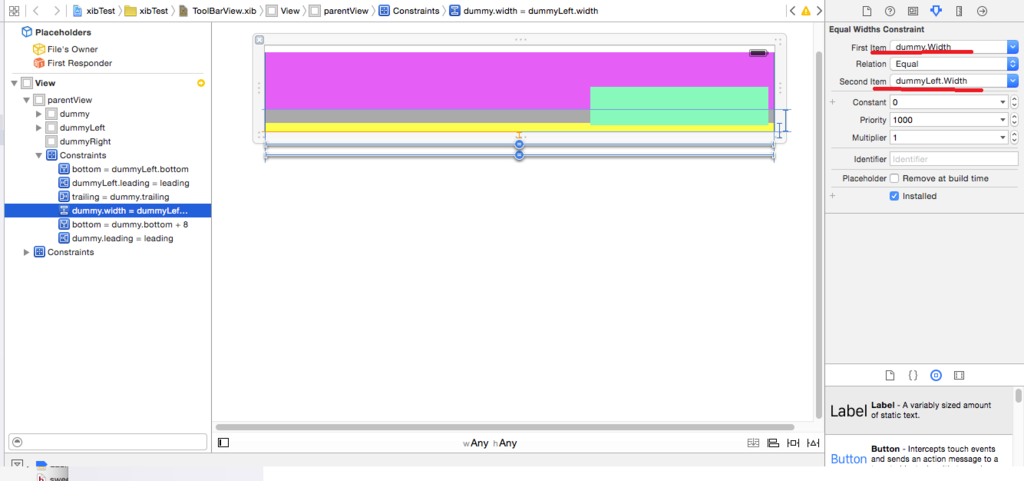
ユーティリティエリアのFirst Item を見ると、 dummy.width になっています
設定するのは dummyLeft.width に対してですので、これを入れ替えましょう

その後、 Multiplier を変更します
現在 1 (100%) になっていますが、 これを0.5 に変更します
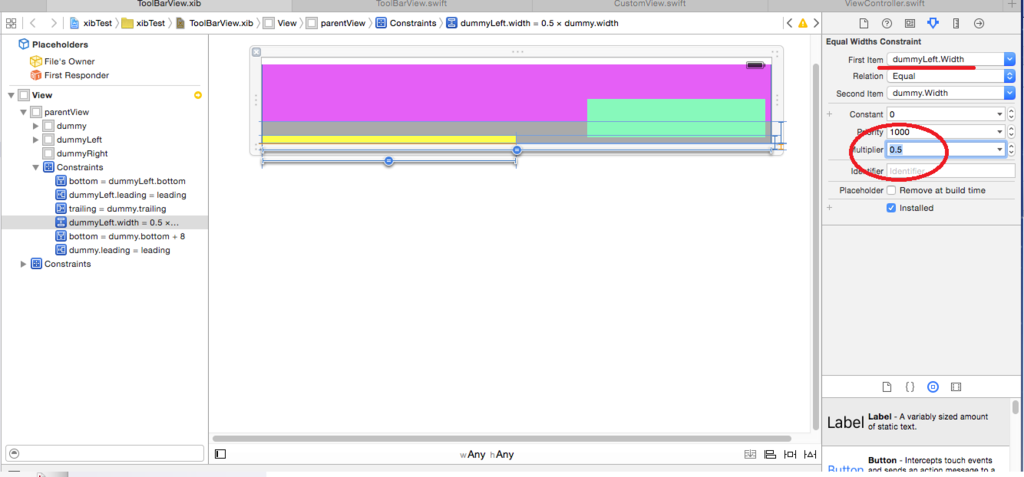
すると 50% で表示させることができました
STEP4.3 Viewに width=16.6% を指定し、ボタンを6個並べる
さて、 4.1, 4.2 を理解したあなたは、以下の設定ができるはずです。
やってみましょう
parentView width:100%, height:100%
dummy width:100%
dummyLeft width:50% (左から)
dummyRight width:50% (右から)
できたらUIButtonを6個並べて、Titleを空にし、画像を指定しましょう
画像に関しては ImageとBackGroundがありますが、
どちらに指定しても完成後の見た目は同じです。
AutoLayout上ではBackgroundにした場合、以下のように伸びて表示されます
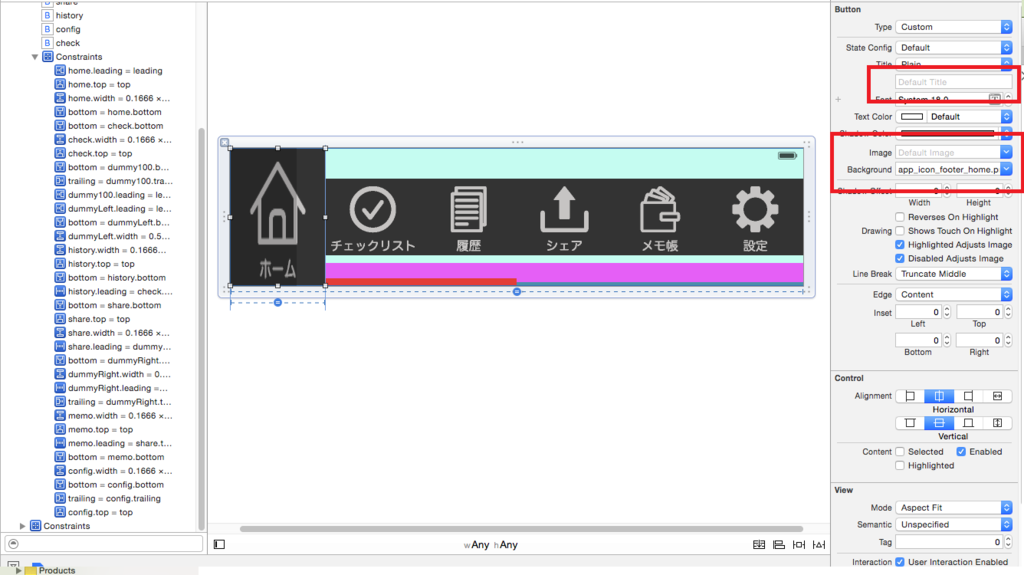
その後以下のPinを指定すれば見た目は完成です
◆width
各UIButtonの大きさは dummy の 1/6 (0.1666)になるように EqualWidthsを設定
◆Height
上と下に関しては、どちらも parentView の上下に添わせて設定してください (height:100%)
◆位置
中央の2つは dummyLeft, dummyRight に沿わせるようにPinを設定
端の2つは、 parentViewの端に沿わせるように設定
端から2番めの2つは、端のボタン、もしくは中央のボタンのどちらかに沿わせるように設定します
この時、どのViewに添わせているかを確認しながら設定してください。
というのも、parentViewに添わせているつもりが別のViewに添わせていた ということがよくあります。
お疲れ様でした。
ただこれだと正常に動きません。
画面ごとにViewの大きさを変えるコードを少し書く必要があります
それはまた次回書きます